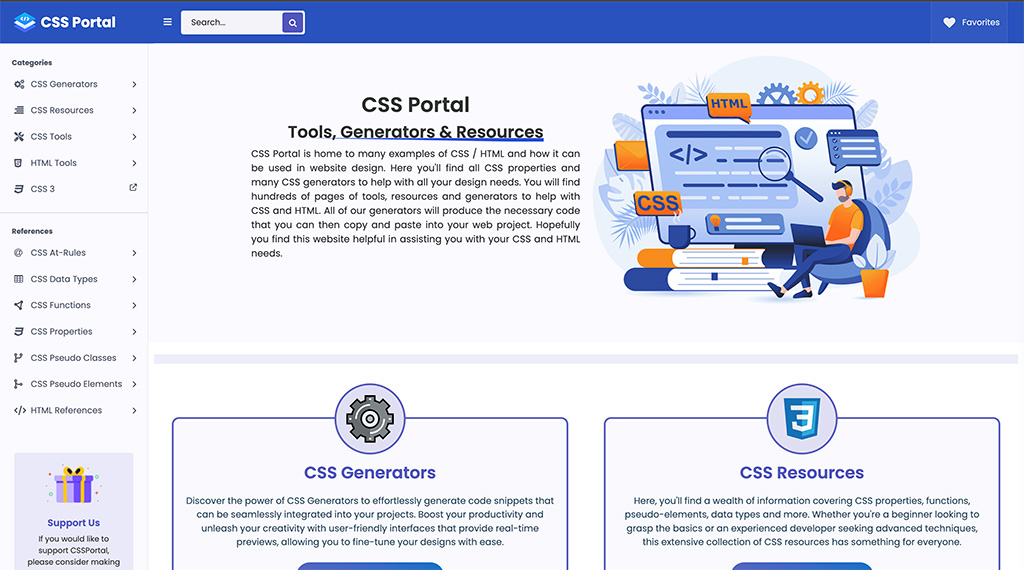Introduction
Bootstrap 3 has revolutionized web design offering a comprehensive framework for creating responsive websites. One key element of a visually appealing website is a well-centered navbar content. In this article, we will delve into the importance of centering navbar content, explore different techniques to achieve this, and provide insights on ensuring responsiveness.
Understanding Bootstrap Navbar
Explanation of Navbar Components
The navbar in Bootstrap is a versatile component that allows for easy navigation on websites. It typically contains links, buttons, and other elements that help users navigate through the site.
Default Alignment of Navbar Content
By default, the content in a Bootstrap navbar is aligned to the left, which may not always be visually pleasing or practical for all designs.
Common Issues with Navbar Alignment
One common issue with navbar alignment is the lack of centered content, which can disrupt the overall aesthetic of the website.
Centering Navbar Content Manually
Step-by-Step Guide to Manually Centering Content
To manually center navbar content in Bootstrap, you can use CSS to adjust the alignment of the elements. copy this code and use it.
@media (min-width: 768px){
.navbar-collapse.collapse {
display: flex !important;
align-items: center;
justify-content: space-between;
}
Tips for Ensuring Responsiveness
When manually centering navbar content, ensure that the design remains responsive by testing it on different devices and screen sizes.
Advantages and Limitations of Manual Centering
While manual centering provides flexibility and control over the design, it can be time-consuming and may require additional effort to ensure responsiveness.
Utilizing Bootstrap Classes for Centering
Overview of Bootstrap Classes for Centering
Bootstrap offers a range of classes that can be used to center navbar content, such as navbar-center.
How to Apply Classes to Center Content
By applying the appropriate Bootstrap classes to the navbar elements, you can easily center the content without the need for manual adjustments.
Customization Options for Centered Navbar Content
Bootstrap allows for customization of centered navbar content through the use of additional CSS styles and classes.
Advanced Techniques for Centering Navbar Content
Using Flexbox for Centering
Flexbox is a powerful layout tool that can be used to center navbar content efficiently and effectively.
Exploring Different Layout Options
By experimenting with different layout options, such as flex-direction and justify-content, you can create unique centered designs for your navbar.
Troubleshooting Common Issues with Centering Techniques
If you encounter issues with centering techniques, such as overlapping elements or misaligned content, you can troubleshoot by adjusting CSS properties.
Demo
Conclusion
In conclusion, mastering centering navbar content in Bootstrap 3 is essential for creating visually appealing and user-friendly websites. By understanding the importance of centering, leveraging Bootstrap classes, and exploring advanced techniques, you can enhance the design of your website and improve the overall user experience.
FAQs
- How do I center navbar content without Bootstrap?
- Can I customize the centering of navbar content in Bootstrap?
- How can I ensure my centered navbar content is responsive on all devices?
Remember, a well-centered navbar not only improves the aesthetics of a website but also enhances user experience. So, next time you design a website using Bootstrap 3, don’t forget to master the art of centering navbar content!